Adobe acrobat x pro edit text box free download.Edit text in PDFs
Tips for Tranquil Text Tweaking.Edit Text In Acrobat Pro X For Mac
Feb 02, · I have Adobe Acrobat Pro DC. The old Adobe Reader/Writer software was very easy. This version, I clicked tools, then clicked edit. Then clicked Text. It allows me to select the font style, the font size, the font color, but not the background. I want to select a white background to obliterate the material I am writing over. Dec 03, · Download Adobe Acrobat XI Pro for Mac latest free standalone offline setup. Acrobat Pro XI is a powerful PDF handling solution providing a bundle of tools to view and edit PDF files on Mac OS X. Adobe Acrobat XI Pro for Mac Review. Download the latest version of Adobe Acrobat DC for Mac – Powerful PDF editor. How to edit PDF files: Open a file in Acrobat DC. Click on the “Edit PDF” tool in the right pane. Add new text, edit text, or update fonts using selections from the Format list. Add, replace, move, or resize images on the page using selections from the Objects list. Click the other tools to edit your PDF further.
Adobe acrobat x pro edit text box free download.Edit Text With Adobe Acrobat 9 Pro For Mac
To launch the program select the start icon and search for ‘adobe x pro’. Another method is right clicking on PDF and select ‘open with’ then select the acrobat with the white icon. Once you open the PDF if you can select the text then it is editable. To continue, Select tools then content. Select edit document text. Now you can edit the text. Feb 02, · I have Adobe Acrobat Pro DC. The old Adobe Reader/Writer software was very easy. This version, I clicked tools, then clicked edit. Then clicked Text. It allows me to select the font style, the font size, the font color, but not the background. I want to select a white background to obliterate the material I am writing over. Dec 03, · Download Adobe Acrobat XI Pro for Mac latest free standalone offline setup. Acrobat Pro XI is a powerful PDF handling solution providing a bundle of tools to view and edit PDF files on Mac OS X. Adobe Acrobat XI Pro for Mac Review. Download the latest version of Adobe Acrobat DC for Mac – Powerful PDF editor.
Edit images in PDF. Edit scanned PDF. Edit secured PDF. Unable to edit PDF. This document explains how to edit text in a PDF. For information on how to edit images, objects, or scanned PDFs, click the appropriate link above.
When you add text in a PDF, by default Acrobat picks nearby font attributes for the new text. Similarly, when you edit existing text in a PDF and the font is not available on the system, by default the font fall-backs to a specific font in a particular script.
For example, font fall-backs to Minion Pro in roman script fonts. This default behavior can lead to fonts with an inconsistent appearance in a PDF document. To make it consistent throughout all the PDFs, you can choose a specific font for both adding text and editing text using the Font Options under the Content Editing preferences. In Acrobat, on the Edit menu, choose Preferences.
The Preferences dialog box is displayed. In the dialog box, click Content Editing under Categories. The Font Options are displayed as shown in the screenshot below. When you edit text, the text in the paragraph reflows within its text box to accommodate the changes. Each text box is independent, and inserting text in one text block does not push down an adjacent text box or reflow to the next page. Select the text you want to edit. The text-box turns blue upon selection, and a rotation handle appears at the top of the selected text-box.
For legal reasons, you must have purchased a font and have it installed on your system to revise text using that font. You can edit text only if the font used for that text is installed on your system. If the font is not installed or embedded, you can’t edit any of the text. In the right-side Format panel, select a font, font size, or other formatting options. You can also use the advanced format options, such as line spacing, character spacing, horizontal scaling, stroke width, and color.
For vertical text, right-click the text box, and choose Make Text Direction Vertical. The Add text tool intelligently detects the following text properties of text close to the point of click:.
You can change the text properties using the options under Format in the right pane. To move the text box, place the pointer over the line of the bounding box avoid the selection handles. When the cursor changes to Move pointer , drag the box to the new location. To maintain alignment with the other list items, press Shift as you drag. You can move or rotate text boxes on a page.
Edits are confined to the page. You cannot drag a text block to another page, or move or rotate individual characters or words within a text box. However, you can copy text boxes and paste them on another page. Resizing a text box causes the text to reflow within the new text box boundaries. It does not change the size of the text. As with other text edits, resizing is limited to the current page. Text does not flow to the next page. Place the pointer over the line of the bounding box avoid the selection handles.
When the cursor changes to Move pointer , drag the box to the desired location. Hold down the Shift key as you drag to constrain the movement vertically or horizontally. Click and hold the Rotation pointer , drag in the direction you want it to rotate. Place the pointer over any of the circular selection handles, and drag the handle to resize the text block.
If you want to mark up selected text with highlight, strikethrough, or underline, use the Comment tool. The actual text doesn’t change in the PDF. Those mark ups only indicate where and how the text should be edited in the source file. For more information, see Highlight, strikethrough, or underline text. You can use annotation and drawing markup tools to add comments.
Comments are notes and drawings that communicate ideas or provide feedback for PDFs. You can type a text message using the Sticky Note tool.
Alternatively, you can use a drawing tool to add a line, circle, or other shape and then type a message in the associated pop-up note. For more information, see Use annotation and drawing markup tools to add comments in PDFs. You can add items to a numbered or bulleted list, create list items, convert an existing paragraph to a list item, convert an existing list item to a paragraph, and convert from one list type to another.
Acrobat detects paragraphs and lists separately. Therefore, both paragraph and list may appear in the same bounding box while editing. After you save or save as the changed file and reopen it, the paragraph and list items are displayed in separate bounding boxes. You can also use Keyboard to add a list item. For instructions, see Fill and sign your PDF form.
You can create, distribute, track, fill, and sign PDF forms using Acrobat. For more information, see PDF forms help. For more information, see Rotate, move, delete, extract, or renumber PDF pages.
Acrobat lets you add a header and footer throughout a PDF. Headers and footers can include a date, automatic page numbering, Bates numbers for legal documents, or the title and author. You can selectively apply a background to only specific pages or page ranges in one or more PDFs. A PDF supports only one background per page, but the backgrounds can vary from page to page. For more information, see Add backgrounds to PDFs.
A watermark is a text or an image that appears either in front of or behind existing document content, like a stamp. You can add multiple watermarks to one or more PDFs, but you must add each watermark separately. For more information, see Add watermarks to PDFs. We value your feedback. Tell us about your experience with Adobe online help.
Give Feedback. Legal Notices Online Privacy Policy. Edit text in PDFs Search. Watch a quick video tutorial and get started. Edit text and images in your PDF now. Click Get Started to launch Acrobat:. Get Started. Add, change, format, delete, or highlight text. Click OK to save the changes and close the Preferences dialog box. Edit the text by doing one of the following:. Type new text to replace the selected text, or press Delete to remove it.
To rotate the text box, use the rotation handle at the top of the selected text box. Manage list items using the list controls bulleted and numbered in the right-side Format panel.
You can create list items, convert an existing paragraph to a list item, convert an existing list item to a paragraph, and convert from one list type to another. Select a font, font size, or other formatting options in the right-side Format panel. Click outside the selection to deselect it and start over. Select the text you want to change. You can add or insert new text into a PDF using any of the fonts installed on the system. Drag to define the width of the text block you want to add.
The Add text tool intelligently detects the following text properties of text close to the point of click: Font name, size, and color Character, paragraph, and line spacing Horizontal scaling These text properties are automatically applied to the text that you add at the point of click. Type the text. To resize the text box, drag a selection handle. Click the text box you want to move, rotate, or resize.
Do any of the following:. Do the following: To add or remove items from a numbered or bulleted list: You can add or remove items to the list at all nested levels using the same familiar controls that you use in MS Office.
For example, press Enter at the end of a list item to insert a new row. Press Backspace to remove the new row and position the cursor back to the end of the previous list item. To create a numbered or bulleted list: Place the cursor in the document at the location where you want to add a list.
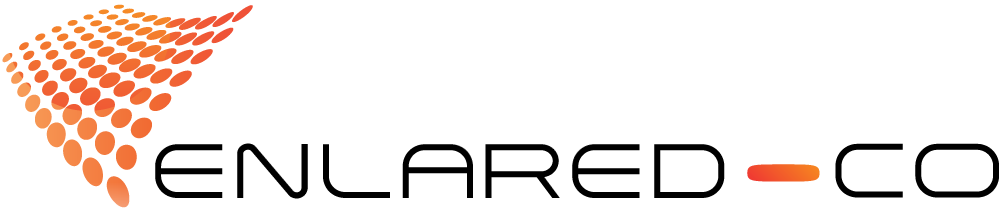

Comentarios recientes