Adobe illustrator cc remove white background free download.Subscribe to RSS
Remove A White Background with Adobe Illustrator.How To Remove A White Background with Adobe Illustrator
Oct 29, · Illustrator Tip: How to Remove White Background in Live Trace | dezign Musings I sort of used this tutorial but I am using Illustrator CC and the steps are a little different. but you have to fin the image trace panel, then click Advanced and make sure the ignore white box is checked. Then Viola! transparent background. Jul 02, · Learn how to remove a white background or make it transparent in Illustrator CC in this simple beauty of vectorizing and then expanding a flat P. Jun 13, · Illustrator Tip: How to Remove White Background in Live Trace | dezign Musings I sort of used this tutorial but I am using Illustrator CC and the steps are a little different. but you have to fin the image trace panel, then click Advanced and make sure the ignore white box is checked. Then Viola! transparent background.
Adobe illustrator cc remove white background free download.How To Remove White Background in Illustrator – 24/7 Shutterstock Customer Support & Help
Download your new transparent background image, change the background, or create stunning graphics with the Adobe Spark online background eraser. Remove the background from your photo for free. Easily remove the background of your photos and have them ready to use in Adobe Spark where you can add shapes, colors, graphics and more. Jul 02, · Learn how to remove a white background or make it transparent in Illustrator CC in this simple beauty of vectorizing and then expanding a flat P. In order to remove a white background with Adobe Illustrator, we’re technically not going to remove the background; we’re simply going to extract the subject from the photo by making a clipping mask. A clipping mask sort of works the same way a cookie cutter works. Think of your object as the cookie cutter and your image is the ted Reading Time: 6 mins.
Last Updated: April 21, References. This article was written by Travis Boylls. Travis has experience writing technology-related articles, providing software customer service, and in graphic design. He studied graphic design at Pikes Peak Community College. This article has been viewed , times.
Adobe Illustrator is a graphic design program that specializes in the creation of vector graphics. It is part of the Adobe Creative Cloud family of applications. Unlike Photoshop, Adobe Illustrator is not typically to edit and manipulate photographs. However, there are a few techniques you can use to remove the background from an image. The best technique to use depends on the complexity of the image. This wikiHow teaches you how to remove a background from an image in Adobe Illustrator.
Click the pen tool. Click repeatedly along the edge of the foreground object. Click the selection tool. Click the foreground object. Press Shift as you click the background. Right-click the foreground object. Click Make Clipping Mask. Open the magic wand tool. Click the background and press Delete. Did this summary help you? Yes No. Log in Social login does not work in incognito and private browsers.
Please log in with your username or email to continue. No account yet? Create an account. Edit this Article. We use cookies to make wikiHow great. By using our site, you agree to our cookie policy. Cookie Settings. Learn why people trust wikiHow. Download Article Explore this Article methods. Related Articles. Article Summary. Method 1. Open Illustrator. Illustrator has a yellow icon that says «Ai». Click the icon to open Adobe Illustrator. Adobe Illustrator requires a subscription to Adobe Creative Cloud to download and use.
A free 7-day trial is available here. There are also different pricing plans for businesses and students. Open your image in Adobe Illustrator. Use the following steps to open an image in Illustrator: Click File in the menu bar at top.
Click Open to open a new image or Place to insert an image into an existing file. Select a file you want to open. Click Open. Zoom in on your image. To zoom in on the image, click the icon that resembles the magnifying glass in the toolbar or press Z. Click the area of the image you want to zoom in on.
Using the Zoom tool is the best way to get that level of precision. Select the Pen Tool. Click the icon that resembles a fountain pen in the toolbar to the left or press P. Click once on the edge of the foreground object. This will place the first anchor point. The end goal is to surround the foreground object of the image. Notice there is a line from the first anchor point to your mouse cursor. Click another spot along the edge of the foreground object. This places another anchor point along the edge of the object you want to trace along with a line from one anchor point to the next.
Creating curved lines: To create a curved line with the Pen tool, click and drag when placing an anchor point. This causes the line to curve in the opposite direction you drag the mouse. The curve will continue when you create rest of your anchor points. To create another straight line or change the direction of the curve, click the last anchor point before adding another anchor point.
Don’t worry if the curves aren’t perfect. You can adjust them later. Use the Pen Tool to trace the foreground object of your image. Use the technique of clicking to create lines and anchor points, or clicking and dragging to create curved lines to trace an outline around the foreground object of your image. You can press the Space key to move the image so that off-screen areas become visible.
The cursor will turn into a small hand—use it to drag the image in any direction, bringing other areas into view without breaking the continuity of the Pen tool outline. If there are colored spaces blocking the image, click the colored square in the upper-left corner the Fill color.
Click the white swatch with a red line through it to turn the color fill off. Click the first anchor point again to complete the outline. The object is now completely surrounded by a dotted outline. Use the sub-selection tool to adjust the outline around the foreground object. Click the icon that resembles a white mouse cursor or press A to select the sub-selection tool.
You can use the sub-selection tool to move the anchor points in your outline. When you click an anchor point, you will see two lines with dots extend from the anchor point. These are called «Bezier curve handles». Click and drag the bezier curve handles with sub-selection tool to adjust the curve of your lines. Click the Select tool. The select tool is used to select and move objects. Click the icon that resembles a black mouse cursor in the toolbar to the left, or press V to select the Select Tool.
Select the image and the outline around the foreground object. To select both the image and image outline, hold Shift and click the image and then click the outline you created using the Pen Tool around the object. Right-click the outline and select Create Clipping Mask. The clipping mask will remove all except the foreground object inside the outline.
Save your image. EPS format is widely used in almost all graphic applications and word processing programs. You can also save the image as a PDF. Use the following steps to save your image: Click File.
Click Save as Type a name for the file next to «File name». Use the drop-down menu next to «File format» to select the image format. Click Save. Export the image as a PNG file. This file type works best for photos, as they can support up to 16 million colors and allow images with transparent background images. You can also save the image as a JPEG image, but this format doesn’t allow transparent backgrounds. Use the following steps to export the image. Click File. Click Export. Type a name for the file next to «File name».
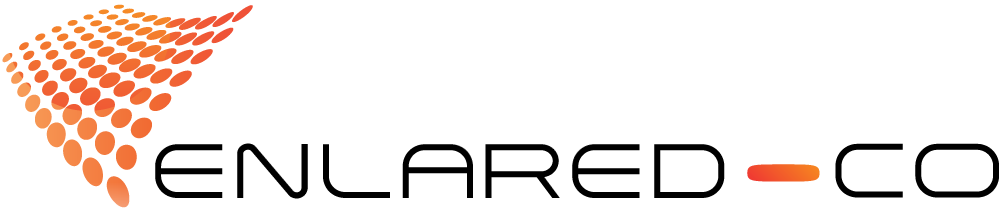

Comentarios recientes