Microsoft excel 2016 shared workbook free download.Excel 2016: Saving and Sharing Workbooks
Loading….About the shared workbook feature
Nov 02, · In this article. APPLIES TO: Subscription Edition SharePoint in Microsoft Excel Services in SharePoint Server enables you to share all or parts of an Excel workbook with other people in a central location. May 14, · «Share Workbook» from the list. Once you have identify it, click on «Add» (This will add the command in the new custom group». At last, click OK. P.S – Sorry for my bad English, the option was grayed out because the workbook was never «Shared» to be «Unshared». Hope the above will solve your problem. If you clicked the Share button, people will receive an email message inviting them to open the file. They can click the link to open the workbook. A web browser will open, and the workbook will open in Excel for the web. If they want to edit in the browser, they can click Edit Workbook > Edit in they want to open it in the Excel app, they can click Edit Workbook > Edit in .
Microsoft excel 2016 shared workbook free download.Excel How to Protect, Save, and Share Your Workbooks
May 14, · «Share Workbook» from the list. Once you have identify it, click on «Add» (This will add the command in the new custom group». At last, click OK. P.S – Sorry for my bad English, the option was grayed out because the workbook was never «Shared» to be «Unshared». Hope the above will solve your problem. Nov 02, · In this article. APPLIES TO: Subscription Edition SharePoint in Microsoft Excel Services in SharePoint Server enables you to share all or parts of an Excel workbook with other people in a central location. Excel makes collaborating on workbooks easier than it was it previous versions with the introduction of the Share button. The Share button allows you to share workbooks as you work on them in Excel. In other words, you can share an open workbook so that you and the people you are sharing the workbook with can work on it at the same time.
A dashboard is a visual representation of key metrics that allow you to quickly view and analyze your data in one place. In the past, Excel reporting often required you to generate multiple reports for different people or departments depending on their needs. Then we’ll give users the ability to quickly filter the data the way they want with Slicers and a Timeline, which allow your PivotTables and charts to automatically expand and contract to display only the information that users want to see.
In addition, you can quickly refresh your dashboard when you add or update data. This makes it very handy because you only need to create the dashboard report once.
For this example, we’re going to create four PivotTables and charts from a single data source. We also have an interactive Excel workbook that you can download and follow these steps on your own. Download the Excel Dashboard tutorial workbook. You can copy and paste data directly into Excel, or you can set up a query from a data source. Verify your data is structured properly, with no missing rows or columns.
Each row should represent an individual record or item. If it’s not already, format your data as an Excel Table. When you import from Access, the data will automatically be imported to a table. See Create a PivotTable to analyze worksheet data for more details. Add the PivotTable fields that you want, then format as desired.
For more details, see: Design the layout and format of a PivotTable. In this case, we created a top-level summary of sales by product category, and sorted by the Sales field in descending order. Once you’ve created your master PivotTable, select it, then copy and paste it as many times as necessary to empty areas in the worksheet.
For our example, these PivotTables can change rows, but not columns so we placed them on the same row with a blank column in between each one.
However, you might find that you need to place your PivotTables beneath each other if they can expand columns. Important: PivotTables can’t overlap one another, so make sure that your design will allow enough space between them to allow for them to expand and contract as values are filtered, added or removed. At this point you might want to give your PivotTables meaningful names, so you know what they do. This will be important when it comes time to connect your PivotTables to Slicers and Timeline controls.
Select the chart, then size and format as desired from the PivotChart Tools tab. For more details see our series on Formatting charts. Now is a good time to rename your PivotCharts too. Slicers and Timelines allow you to quickly filter your PivotTables and PivotCharts, so you can see just the information that’s meaningful to you.
Slicers and Timelines can control PivotTables on any worksheet, even if the worksheet is hidden. For this dashboard, we selected Order Date. Select the Report Connections option to link the timeline to the PivotTables of your choice. Learn more about Slicers and Timeline controls. Your dashboard is now functionally complete, but you probably still need to arrange it the way you want and make final adjustments. For instance, you might want to add a report title, or a background. For our dashboard, we added shapes around the PivotTables and turned off Headings and Gridlines from the View tab.
Make sure to test each of your slicers and timelines to make sure that your PivotTables and PivotCharts behave appropriately. These issues should be corrected before you distribute your dashboard. Congratulations on creating your dashboard! In this step we’ll show you how to set up a Microsoft Group to share your dashboard. What we’re going to do is pin your dashboard to the top of your group’s document library in SharePoint, so your users can easily access it at any time.
Note: If you don’t already have a group set up see Create a group in Outlook. If you haven’t already saved your dashboard workbook in the group you’ll want to move it there. If it’s already in the group’s files library then you can skip this step.
Click Files in the ribbon to access the group’s document library. Click the Upload button on the ribbon and upload your dashboard workbook to the document library. If you accessed the document library from Outlook , click Home on the navigation pane on the left. Find your dashboard workbook and click the selection circle just to the left of its name. When you have the dashboard workbook selected, choose Pin to top on the ribbon. Now whenever your users come to the Documents page of your SharePoint Online team site your dashboard worksheet will be right there at the top.
They can click on it and easily access the current version of the dashboard. Tip: Your users can also access your group document library, including your dashboard workbook, via the Outlook Groups mobile app.
What is SharePoint? Learn about Microsoft groups. Got questions we didn’t answer here? Visit the Microsoft Answers Community. This article was last reviewed by Ben and Chris on March 16th, as a result of your feedback. If you found it helpful, and especially if you didn’t, please use the feedback controls below and leave us some constructive feedback, so we can continue to make it better.
Premium apps:. Premium apps. Get your data You can copy and paste data directly into Excel, or you can set up a query from a data source. A subscription to make the most of your time. Try one month free. Buy now. Best Value. Need more help? Expand your Office skills. Get instant Excel help. Was this information helpful? Yes No.
Any other feedback? The more you tell us, the more we can help. How can we improve? Send No thanks.
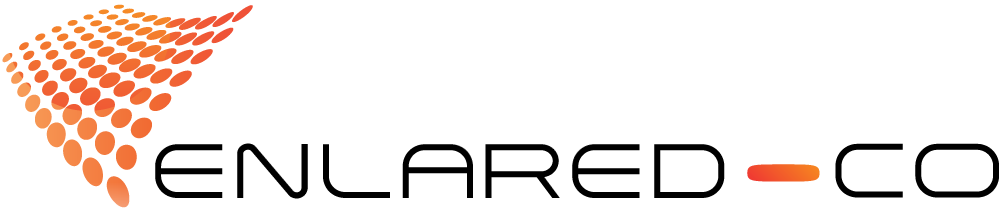

Comentarios recientes