Microsoft office outlook 2007 view settings free download.Upgrade from Outlook 2007 to Microsoft 365
Forum Article Info.Setting up MS Office Outlook for pop email – Microsoft Community
In the dropdown category selections underneath your question, check / select Office, Office , Outlook. If you have a suggestion for improving this Forum article then please post a comment below. Denis. Details. 1 Outlook settings in Windows 7 & Windows I use pop access to retrieve email. Support for Office ended on October 10, All of your Office apps will continue to function. However, you could expose yourself to serious and potentially harmful security risks. Upgrade to a newer version of Office so you can stay up to date with all the latest features, patches, and security updates. Try Microsoft for free. Jun 26, · Download Microsoft Office Outlook for Windows to manage your email, time and calendar/5(20).
Microsoft office outlook 2007 view settings free download.Microsoft Office | Download Office | Microsoft Office
Support for Office ended on October 10, All of your Office apps will continue to function. However, you could expose yourself to serious and potentially harmful security risks. Upgrade to a newer version of Office so you can stay up to date with all the latest features, patches, and security updates. Try Microsoft for free. Click to know more information and free download Classic Menu for Office programs. Classic Menu for Office adds an extra All Menu. This All menu will enable you to view all drop down menus and their menus items. Classic Menu for Office combines all new features of Office and old Office ’s commands. Jun 26, · Download Microsoft Office Outlook for Windows to manage your email, time and calendar/5(20).
Views give you different ways to look at items in a folder. Each Outlook folder, such as Inbox and Calendar , allows you to customize your view to change the organization of items, fonts, and many other settings. The most common change to make to a view is to change the font size in the message list, the Reading Pane, or when composing a message.
Change the font or font size in the message list. Select Column Font or Row Font. Note: To change the font size of the message preview, sender name, and subject in the default Inbox view, choose Row Font. Select the font, font style, and size you want, then click OK three times to save your settings and apply your changes. Note: If you only want to change the font or font size for the message preview the line of message text you see under the subject and sender, select Font under Message Preview.
Change your font or font size in the Reading Pane. The Reading Pane doesn’t allow you to change the default font or font size. However, you can zoom in or zoom out easily. You can also tell Outlook to display all of your email messages in plain text, and have more control over the font size. If you’re an Microsoft subscriber , you can select a zoom percentage that persists across all of the messages you read.
Choose one of the default percentages or enter your own percentage. Select the Remember my preference checkbox to keep your zoom level the same across all messages you receive. If you’re not an Microsoft subscriber, the Zoom percentage will not save from one message to the next. Every time you switch messages in the reading pane, you’ll need to zoom in or out. To change your zoom percentage, use the following steps.
To zoom in or out in the Reading Pane, look for the magnification slider at the bottom right corner of the Reading Pane. Note: Any change you make to the zoom level only persists while you’re viewing the message.
If you click back to the first message, the zoom percentage isn’t saved. Change the font size for messages when composing, replying, and forwarding. To change the font size for messages when composing, replying, and forwarding, use the following steps. Select the Font button for New mail messages or Replying or forwarding messages to change the default font, font size, and font color when composing or replying to messages.
Sometimes, it’s easier to start with a brand new view rather than modifying an existing view. You can create a new view in any Outlook folder. Under Can be used on , accept the default setting of All Mail and Post folders or choose another option, and then choose OK. Table A table view shows your information in rows and columns. This is one of the most effective views for email messages. Timeline A timeline view shows your items along a fixed timeline. It’s useful for tasks or for folders that contain a small number of items spread out over a period of time, for example, a collection of twenty emails for a specific project.
Card Card views are typically used for contact folders. In a card view, you’ll see a variety of fields that apply to each item, whether they’re filled in or not. Business Card Business card views are typically used for contact folders. In a business card view, you only see fields that contain data. People A people view is a view of your contacts that doesn’t show the same level of detail you see from Card or Business card views.
You’ll see a list of your contacts with their name and photo. Icon An icon view shows your items with an icon and their subject. This view is useful for folders with few items or for notes folders. Important: You can’t delete a predefined view, even if you changed its settings. On the View menu, point to Arrange By , and then click Custom. For each type of change that you want to make, click a button, and then select the options that you want.
For example, if you want to add or remove columns, click Fields columns are also known as fields. Then add or remove fields, or create a custom field.
When you finish making changes, close the Customize View: view name dialog box. In the Views for folder folder name box, click Current view settings. To change where the new view will be available, click an option under Can be used on. Note: All programs on your computer that use date settings from your operating system will be affected by the changes that you make in Control Panel.
If you are using multi-line layout and have added several fields to your view, you may need to increase the number of lines displayed in multi-line layout to see all the information.
Under Other Options , change the value entered for x in Use compact layout in widths smaller than x characters. For example, a setting of 80 characters indicates that whenever the list of message headers is reduced to a width of fewer than 80 characters, Outlook automatically displays a two-line preview. To change where the view will be available, select an option under Can be used on.
In the Customize View: view name dialog box, select the options that you want to use. Note: All Office programs on your computer that use date settings from your operating system will be affected by the changes that you make in Control Panel.
In the Views for folder folder name box, click the view that you want to rename. Note: You can’t rename a predefined view, even if you have customized the view.
Instead, copy the predefined view, give the copy a new name, and then change the settings. In the Views for folder folder name box, click the view that you want to be available in other locations.
To change where the view will be available, click an option under Can be used on. Note: New views are added to the Current View submenu. On the View menu, point to Current View , and then click the view that you want.
In the Views for folder folder name box, click the view that you want to change back to its original settings. Note: If the Reset button is unavailable, you may have selected a custom view or a standard view that has not been customized. In the Views for folder folder name box, click the view that you want to delete. Note: You can’t delete a predefined view, even if you have changed the settings for the view.
Customize view. Create, change, or customize a view. There are several different types of views you can choose when creating new view. What you like to do? Switch to the view that you want to base the new view on. Click Copy. In the Name of new view box, enter a name. Click New. In the Name of new view box, type a name. In the Type of view box, select the view type that you want.
Click OK. When you finish selecting options, click OK. To use the view immediately, click Apply View. Click Rename. In the New name of view box, type a new name. Switch to the view that you want to change. Click Other Settings.
Select the options that you want, and then click OK. Click Reset. Click Delete. Need more help? Join the discussion. Was this information helpful?
Yes No. Thank you! Any more feedback? The more you tell us the more we can help. Can you help us improve? Resolved my issue. Clear instructions. Easy to follow. No jargon. Pictures helped. Didn’t match my screen.
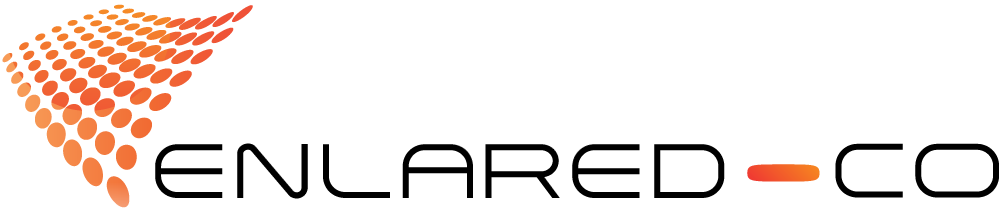

Comentarios recientes