Windows 7 hosts file location free download.Where is the Hosts file in Windows 7 x64 Ultimate
Where is the host file in Windows 7 64 bit?.Windows Hosts File Location (and How to Use it) | Save Location
Feb 28, · The Hosts File Editor tool was designed to make editing your hosts file in Windows 7 as easy as possible. Due to the UAC, opening this file in notepad requires that notepad be started with admin Operating System: Windows. Windows Hosts File Location. The hosts file location on Windows 10, Windows 8, and Windows 7 is the same. You can find it at the following path: C:\Windows\System32\Drivers\etc\hosts On Windows 8 and 10, you’ll need to run the application you wish to open the hosts file with as administrator in order to access it. We’ll . Dec 06, · Read Or Download To Edit Hosts File In Windows 7 8 And 10 For FREE U00bb Webnots at
Windows 7 hosts file location free download.How to Edit the Hosts File in Windows
Right-click on the download link and select: Save Target As (IE only) In the following example I will use the Desktop as a download location. From the «Save As» dialog box, click the Desktop icon on the left side. Click Save, this will save «» to your Desktop. From your Desktop right-click () and select: Extract All. Feb 28, · The Hosts File Editor tool was designed to make editing your hosts file in Windows 7 as easy as possible. Due to the UAC, opening this file in notepad requires that notepad be started with admin Operating System: Windows. HOSTS File for Windows is the default HOSTS file for Windows 7, 8, and 10 provided for anyone not comfortable manually editing their HOSTS file.5/5(19).
Vienna CodeName , popular in the computer world by the name of the Windows 7 operating system, is manufactured by the technology giant Microsoft and has many programs and features. One such feature embedded deep within the Windows OS is the windows hosts file. Now while the name may sound big and techy, the fact of the matter is that the concept of host file was in existence long before the evolution of this modern era INTERNET; and remains in use to date.
It is necessary to understand the concept of Hosts Files because it might be a backdoor entry for the high jackers or malicious software since this file can be easily modified. Also, we can easily eradicate the problem by just deleting those redirected entries from the windows hosts file.
Moreover, we can easily block any website which we do not want to open in our system. Additionally, you can easily boast around your friends by blocking any website in their system. In simpler words, a Hosts file defines the relationship between Domain names and IP addresses, that is which domain name is linked to which IP address.
The Hosts File system facilitates the user by serving the facility of translating human-friendly hostnames like www. Hosts files can be used for blocking unwanted ads, 3rd party cookies, and hijackers. This can be easily accomplished by blocking those connections that serve as the source for the same. Step 4: Finally, Double click the file named hosts in order to open it and whoa, you made it. In order to edit the hosts file, just follow till 3 rd step as mentioned above after that do the following:.
For instance here, we have taken the example of www. When the user will navigate to www. Disclaimer: You might end up losing the original hosts file. So, better be careful. Administrator rights of the system are required to do the needful. So, make sure that you have the administrative rights of the system.
Always back up the files before experimenting. If your windows 7 PC is taking time in the startup process, you should minimize the startup program. Here is how to change startup Programs in Windows 7.
A student of life, writer, technology freak, and a thinker. Like to invest my time into Digital Marketing and help clients easily reach their marketing goals with proven strategies and roadmaps.
Your email address will not be published. Icons are the small graphical user interface on a desktop. These are basically the shortcut icons of the programs and software on your computer. When you install new software on your system, a shortcut to these software gets created on your desktop. This is a basic introduction to icons! We will definitely tell you how to change desktop icon size and how to make icons smaller but along with that, we will also tell you how can you make desktop icons missing and make them reappear.
Playing with desktop icons is extremely easy. You can easily change desktop icon size, make them go disappear from the desktop and you can easily show them back! After the installation of windows, the desktop icons come in a larger size by default.
If you are thinking that its a time taking a procedure, then you are wrong! Depending upon the operating system you have, the method to change the size of icons on the desktop may slightly differ. The below guide is compiled in a way that you get to learn how to make desktop icons bigger and smaller in multiple windows including windows XP, 7, 8, Vista and Windows You can follow the steps according to the operating system you have and tweak desktop icon size the way you wish to.
If you have not upgraded your windows yet, and you are still using Windows XP, this module of the guide is dedicated to you. Go to your windows desktop, and right-click on the empty area and go to Properties. Similar to the below screenshot.
Now in the Display Properties window, go to the Appearance tab and click on the Advanced options. A screenshot for the same is given below if you find it difficult to locate the options. You can make it up to Once you are done selecting the size, click on Ok and the icon size would be updated. Now coming to one of the wildly used operating systems i. In both the windows, the method of customizing icon size is identical. So here are the exact steps you need to follow.
On your desktop, right-click on an empty area. Now in the options menu, hover your cursor over the first option i. View, a new sub-contextual menu will open up. Now you can select between Large icons, Medium icons, or Small icons as per your need. But this method has a drawback that it limits you to only three default sizes. But, if you want to have more control over the size, you can try this alternate method. This method is even simpler and gives you access to the custom size.
Just select any icon on your desktop, press the control key and scroll the mouse wheel up and down to resize the desktop icon. With the moment of your mouse wheel, the icon size starts to move, you can set it according to your choice.
If you are still not satisfied with both these methods and you want something more, we have an alternate method for you too. Just right-click on an empty space on your desktop, like we have been doing in every method and choose Personalize.
Now in the new dialog box, choose the Windows Color and Appearance on the list, and click the last link Open classic appearance properties for more color options.
A new window like the above picture appears. This method is similar to what we did in Windows XP. There is nothing different in changing the windows icon size in windows 10 from changing it on windows 7, Vista or XP. All the simple three steps are needed to be followed. Right-click on the empty area on your desktop, hover the cursor over View , select the icon size Small medium or large as per your suitability. Changing icon size on mac OS is a little different from the windows.
Although, it easy on mac too! To change desktop icon size on mac, right-click on any empty area on the desktop, select Show View Options in the contextual menu appeared. In the Desktop dialog box, adjust the slider under Icon Size and set it to the desired icon size. Still, have any doubt on how to make desktop icons smaller?? Most probably this guide must have satisfied all your queries and none of you have any doubts remaining after reading this comprehensive guide.
But still, you can ping us below if there is any, we love hearing back our readers. Writing an important article and forgot to save the document somehow? If ever you have encountered this problem, so here we are with mighty solutions for it.
This article will tell you how to recover unsaved word document? In this very first method to recover unsaved document , we will search for the document. For this, you will have to consider the following steps:. Step 1: The basic idea of this step is to get to the search box. You know that there are different methods to get to the search box. In windows 8 or 8. While in Windows 7, you can simply go to the start menu and search for the specific file.
If the specified file is listed in the result then you can simply click on the file to open it up. If not, then go to the next step.
This will display the files which are of the document type. Care to see if the desired document is present over there or not. In this method, we will make use of the Word inbuilt feature which helps us to recover unsaved documents. Step 1: First of all, you will have to open a Word application on your system. Doing this will complete your very first step.
Step 3: The previous step will open another window which will show all your recent documents. In order to recover the documents, you need to click on it. Step 4: After completing the previous step, you will see a Windows prompt which will open all the unsaved documents which are being saved at the unsaved document folder. Unfortunately, we do not have any unsaved file as of now but you will see all your unsaved files at the following window prompt. Once you have found the specific file, then you now need to click on open, and this will open the file for you in Word interface.
We recommend you to save the document immediately. Alternatively, there is one more method to reach this stage. All that you require doing is to open a word and a blank document afterward. Now, you need to look out for the versions section.
After this, you will see a window from where you will have to choose the specific file which you want to recover. To save that, all that you require doing is to open it and save it using the normal procedure. In Windows operating system, for any desktop applications, a temporary file is created so that necessary user editing can be handled.
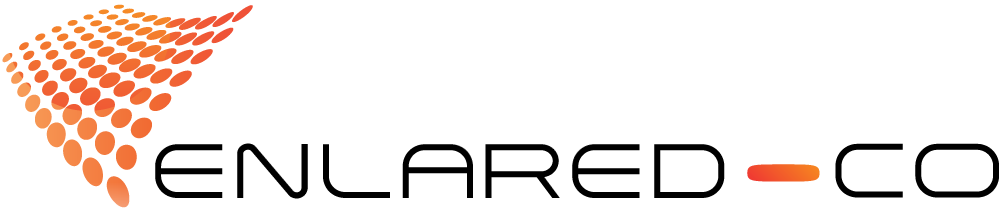

Comentarios recientes